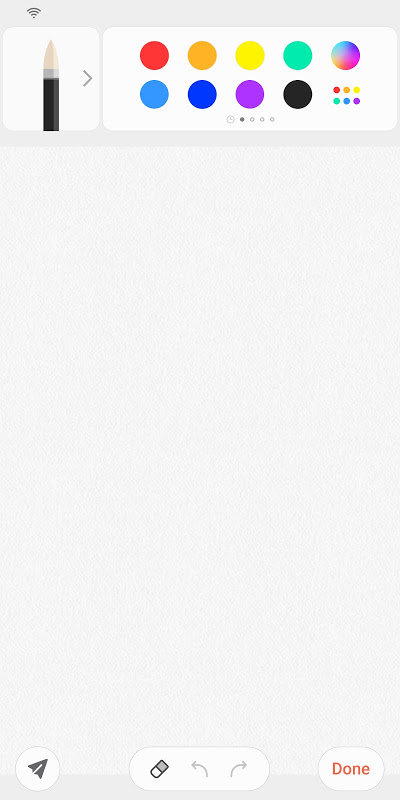Advertisement
Latest Version (Download)Table of Contents
Advertisement
Information
| Package | com.samsung.android.app.notes |
| Version | 4.2.01.53 |
| Date Updated | 2021-02-26 |
| Size | 64.31 MB |
| Installs | 7.1M+ |
| Categories | Ứng dụng, Năng suất |
Screenshots
Description
Samsung Ghi chú cho phép bạn ghi nhớ độc đáo và vẽ những bức tranh tuyệt vời với một Bút S
With Samsung Notes,
you can create notes containing texts, images with footnotes, voice recordings, and music. Moreover, you can share your notes easily to SNS.
Previously made any memos from S Note and Memo also can be imported into Samsung Notes.
Samsung Notes provides various brush types and color mixers, so that you can draw fabulous paintings like professional painters.
You may also share your paintings at PEN.UP right away.
Samsung Notes is a hub for all your hand-written notes, sketches, drawings.
Creating notes
Tap + icon at the bottom of the main screen of Samsung Notes to create notes.
Locking notes
1.Tap the More options button on the main screen of Samsung Notes, select Settings,
then select Lock notes to create a password.
2.Create a password, then tap the note you want to lock.
3.Tap the More options button while viewing a note, then select Lock.
Adding text
Tap keyboard icon at the top of the screen to enter text using the keyboard.
Use the Rich text toolbar to edit the style of the text.
Adding handwriting
Tap Handwriting icon at the top of the screen to add handwriting.
Handwritten text can be recognised. You can also use handwriting to search for keywords in notes.
Adding drawings
Tap drawing icon at the top of the screen to create drawings.
Adding image and voice recordings
Tap image icon at the top of the screen to insert images.
Tap Voice recording icon at the top of the screen to insert voice recordings.
Using pen settings
Select from various pen types, sizes, and colours.
Erasing handwriting
Tap eraser icon at the bottom of the screen, then tap or swipe your finger over the handwriting you want to erase.
Using Selection mode
Tap selection icon at the bottom of the screen, then select an area of handwriting.
You can then move the selected area, adjust its size, and more.
Using brush settings
Select from various brush types and colours.
Tap the selected brush to view the brush settings again and change more settings such as the size and opacity.
Tap color icon, then select the colour you want to draw with.
Using Smart Switch.
Use Smart Switch to import S Note and Memo data from other devices.
Using Samsung account.
1.Tap the More options button while on the main screen of Samsung Notes, select Settings, then select Import data.
2.Select S Note or Memo data saved using your Samsung account, then tap the DONE button.
Syncing notes via Samsung Cloud
1.Tap the More options button while on the main screen of Samsung Notes, select Settings,
then select Sync with Samsung Cloud.
2.Register with or sign in to Samsung Cloud using your Samsung account.
Samsung Notes data will be synced automatically.
Creating notes while screen off
Detach the S Pen while the screen is turned off to create screen off memos.
Keyword : SDOC, Note, Memo
--------------------------------------------------------
Notice : Regarding the App Access Privilege
The following permissions are required for the app service.
For optional permissions, the default functionality of the service is turned on, but not allowed.
Required permissions
• Storage: Used to save or load note files
Optional permissions
• Telephone: Used to check device-unique identification information for providing app update
• Microphone: Used to record the voice to be inserted into the note
• Camera: Used to take photos to be inserted into the note
• Location: Used to provide location information when opening web links requesting location
• Contacts: Used to read account information to sync with your account
Với Samsung Notes,
bạn có thể tạo các ghi chú chứa văn bản, hình ảnh với chú thích, ghi âm giọng nói và âm nhạc. Hơn nữa, bạn có thể chia sẻ các ghi chú của bạn một cách dễ dàng để SNS.
Trước đây thực hiện bất kỳ bản ghi nhớ từ S Note và Memo cũng có thể được nhập khẩu vào Samsung Notes.
Samsung Ghi chú cung cấp nhiều loại bàn chải và máy trộn màu sắc, để bạn có thể vẽ những bức tranh tuyệt vời như họa sĩ chuyên nghiệp.
Bạn cũng có thể chia sẻ các bức tranh của bạn tại PEN.UP ngay lập tức.
Samsung Notes là một trung tâm cho tất cả các ghi chú viết tay, các bản phác thảo, bản vẽ của bạn.
tạo ghi chú
Tap + biểu tượng ở dưới cùng của màn hình chính của Samsung Notes để tạo ghi chú.
Locking ghi chú
1.Tap nút Thêm tùy chọn trên màn hình chính của Samsung Notes, chọn Cài đặt,
sau đó chọn Lock ghi chú để tạo ra một mật khẩu.
2.Create một mật khẩu, sau đó gõ ghi chú mà bạn muốn khóa.
3.Tap các nút Tùy chọn khi xem ghi chú, sau đó chọn Lock.
văn bản thêm
Nhấn vào biểu tượng bàn phím ở phía trên cùng của màn hình để nhập văn bản bằng cách sử dụng bàn phím.
Sử dụng thanh công cụ Rich text để chỉnh sửa kiểu của văn bản.
thêm chữ viết tay
Nhấn vào biểu tượng chữ viết tay ở phía trên cùng của màn hình để thêm chữ viết tay.
văn bản viết tay có thể được công nhận. Bạn cũng có thể sử dụng chữ viết tay để tìm kiếm các từ khóa trong các ghi chú.
thêm bản vẽ
Tập vẽ biểu tượng ở phía trên cùng của màn hình để tạo ra các bản vẽ.
Thêm hình ảnh và giọng nói ghi âm
Nhấn vào biểu tượng hình ảnh ở phía trên cùng của màn hình để chèn hình ảnh.
Nhấn vào biểu tượng ghi âm giọng nói ở phía trên cùng của màn hình để chèn các bản ghi âm giọng nói.
Sử dụng các thiết lập bút
Chọn từ nhiều loại bút, kích cỡ và màu sắc.
Tẩy xoá chữ viết tay
Nhấn vào biểu tượng cục tẩy ở dưới cùng của màn hình, sau đó nhấn hoặc vuốt ngón tay của bạn trên các chữ viết tay mà bạn muốn xóa.
Sử dụng chế độ lựa chọn
Nhấn vào biểu tượng lựa chọn ở dưới cùng của màn hình, sau đó chọn một diện tích chữ viết tay.
Sau đó bạn có thể di chuyển vùng lựa chọn, điều chỉnh kích thước của nó, và nhiều hơn nữa.
Sử dụng cài đặt brush
Chọn từ các loại bàn chải khác nhau và màu sắc.
Bấm vào bàn chải chọn để xem các cài đặt brush lại và thay đổi các thiết lập khác như kích thước và độ mờ đục.
Nhấn vào biểu tượng màu sắc, sau đó chọn màu sắc mà bạn muốn vẽ với.
Sử dụng Switch thông minh.
Sử dụng Switch thông minh nhập khẩu S Note và dữ liệu Memo từ các thiết bị khác.
Sử dụng tài khoản Samsung.
1.Tap nút Thêm tùy chọn trong khi trên màn hình chính của Samsung Notes, chọn Settings, sau đó chọn Nhập dữ liệu.
2.Select S Note hoặc Memo lưu dữ liệu sử dụng tài khoản Samsung của bạn, sau đó bấm nút DONE.
Đồng bộ ghi chú qua Samsung Mây
1.Tap nút Thêm tùy chọn trong khi trên màn hình chính của Samsung Notes, chọn Cài đặt,
sau đó chọn Sync với Samsung Cloud.
2.Register có hoặc đăng nhập vào Samsung đám mây sử dụng tài khoản Samsung của bạn.
Samsung Ghi chú dữ liệu sẽ được đồng bộ hóa tự động.
Tạo ghi chú trong khi màn hình tắt
Tháo Pen S trong khi màn hình được tắt để tạo ra màn hình tắt ghi nhớ.
Từ khoá: SDOC, Lưu ý, Memo
-------------------------------------------------- ------
Thông báo: Về Privilege App truy cập
Các quyền sau đây được yêu cầu cho các dịch vụ ứng dụng.
Đối với quyền tùy chọn, các chức năng mặc định của dịch vụ được bật, nhưng không được phép.
quyền yêu cầu
• Lưu trữ: Được sử dụng để lưu hoặc tải các file lưu ý
quyền tùy chọn
• Điện thoại: Được sử dụng để kiểm tra các thông tin nhận dạng thiết bị duy nhất để cung cấp các bản cập nhật ứng dụng
• Microphone: Được sử dụng để ghi lại giọng nói sẽ được chèn vào các lưu ý
• Camera: Được sử dụng để chụp ảnh được chèn vào các lưu ý
• Vị trí: Được sử dụng để cung cấp thông tin vị trí khi mở các liên kết web yêu cầu vị trí
• Liên hệ: Được sử dụng để đọc các thông tin tài khoản để đồng bộ hóa với tài khoản của bạn
What's New
New Features 1. Export MS word format : Add feature that are export to MS word format 2. Handwriting to text : Add feature that convert handwriting to text only in S Pen support devices. 3. Zoom in/out : Add zoom in/out feature in edit mode. 4. Change handwriting style : Add feature that change handwriting style using a pen
Latest Version (Download)
Samsung Notes 4.2.01.53Date Updated : 2021-02-26
Advertisement